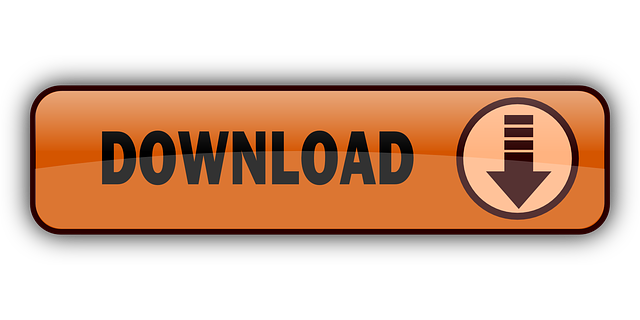-->
Email, phone, or Skype. Can't access your account?
This topic shows how to obtain an Application object that represents an active instance of Microsoft Outlook, if there is one running on the local computer, or to create a new instance of Outlook, sign in to the default profile, and return that instance of Outlook.
Example
- You have successfully signed out of Outlook Web App. To help protect your e-mail account, close all browser windows.
- Your account hasn't been inactive for more than 365 days. To keep your Outlook.com account active, you must sign in to the account at least once every 365 days. After 365 days of inactivity, your email will be deleted and cannot be recovered. If you're still having problems signing in, you might need to: Check the service status for Outlook.com.
- Get free Outlook email and calendar, plus Office Online apps like Word, Excel and PowerPoint. Sign in to access your Outlook, Hotmail or Live email account.
- Go to the Outlook.com sign-in page and select Sign in. Enter your email address or phone number and select Next. On the next page, enter your password and select Sign in.
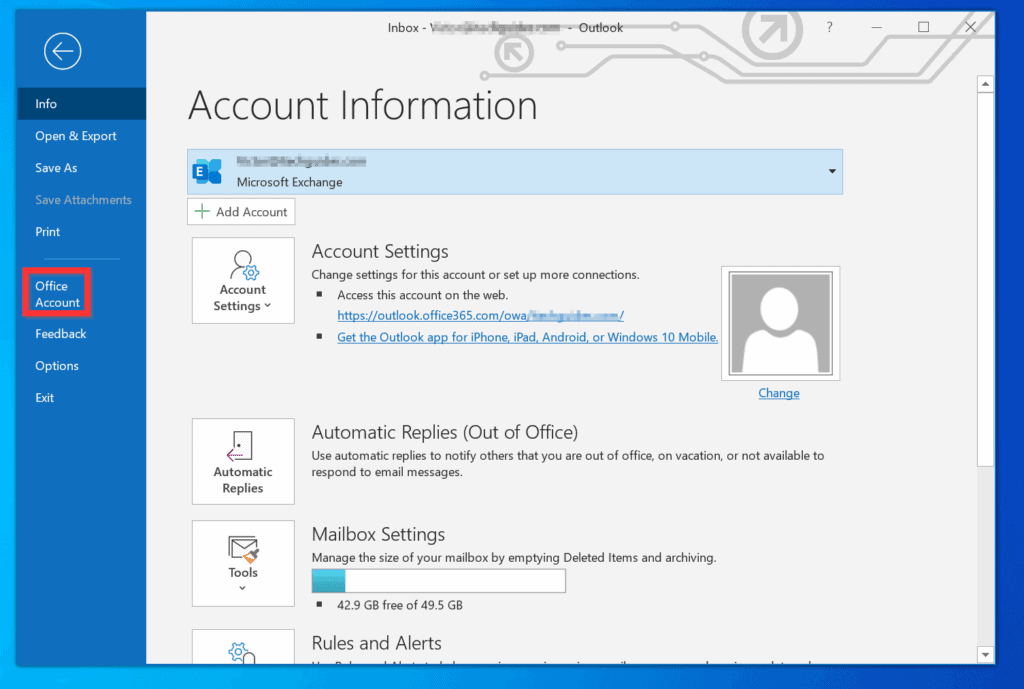
Note
Helmut Obertanner provided the following code examples. Helmut's expertise is in Office Developer Tools for Visual Studio and Outlook.

The following code examples contain the GetApplicationObject method of the Sample class, implemented as part of an Outlook add-in project. Each project adds a reference to the Outlook Primary Interop Assembly, which is based on the Microsoft.Office.Interop.Outlook namespace.
The GetApplicationObject method uses classes in the .NET Framework class library to check and obtain any Outlook process running on the local computer. It first uses the GetProcessesByName method of the Process class in the System.Diagnostics namespace to obtain an array of process components on the local computer that share the process name 'OUTLOOK'. To check whether the array does contain at least one Outlook process, GetApplicationObject uses Microsoft Language Integrated Query (LINQ). The Enumerable class in the System.Linq namespace provides a set of methods, including the Count method, that implement the IEnumerable generic interface. Because the Array class implements the IEnumerable(T) interface, GetApplicationObject can apply the Count method to the array returned by GetProcessesByName to see whether there is an Outlook process running. If there is, GetApplicationObject uses the GetActiveObject method of the Marshal class in the System.Runtime.InteropServices namespace to obtain that instance of Outlook, and casts that object to an Outlook Application object.
If Outlook is not running on the local computer, GetApplicationObject creates a new instance of Outlook, uses the Logon(Object, Object, Object, Object) method of the NameSpace object to sign in to the default profile, and returns that new instance of Outlook.
The following is the Visual Basic code example, followed by the C# code example.

If you use Visual Studio to test this code example, you must first add a reference to the Microsoft Outlook 15.0 Object Library component and specify the Outlook variable when you import the Microsoft.Office.Interop.Outlook namespace. The Imports or using statement must not occur directly before the functions in the code example but must be added before the public Class declaration. The following lines of code show how to do the import and assignment in Visual Basic and C#.
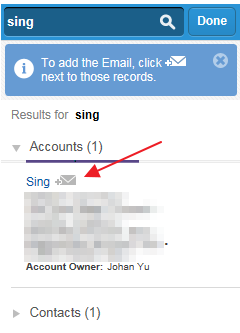
Note
Helmut Obertanner provided the following code examples. Helmut's expertise is in Office Developer Tools for Visual Studio and Outlook.
The following code examples contain the GetApplicationObject method of the Sample class, implemented as part of an Outlook add-in project. Each project adds a reference to the Outlook Primary Interop Assembly, which is based on the Microsoft.Office.Interop.Outlook namespace.
The GetApplicationObject method uses classes in the .NET Framework class library to check and obtain any Outlook process running on the local computer. It first uses the GetProcessesByName method of the Process class in the System.Diagnostics namespace to obtain an array of process components on the local computer that share the process name 'OUTLOOK'. To check whether the array does contain at least one Outlook process, GetApplicationObject uses Microsoft Language Integrated Query (LINQ). The Enumerable class in the System.Linq namespace provides a set of methods, including the Count method, that implement the IEnumerable generic interface. Because the Array class implements the IEnumerable(T) interface, GetApplicationObject can apply the Count method to the array returned by GetProcessesByName to see whether there is an Outlook process running. If there is, GetApplicationObject uses the GetActiveObject method of the Marshal class in the System.Runtime.InteropServices namespace to obtain that instance of Outlook, and casts that object to an Outlook Application object.
If Outlook is not running on the local computer, GetApplicationObject creates a new instance of Outlook, uses the Logon(Object, Object, Object, Object) method of the NameSpace object to sign in to the default profile, and returns that new instance of Outlook.
The following is the Visual Basic code example, followed by the C# code example.
If you use Visual Studio to test this code example, you must first add a reference to the Microsoft Outlook 15.0 Object Library component and specify the Outlook variable when you import the Microsoft.Office.Interop.Outlook namespace. The Imports or using statement must not occur directly before the functions in the code example but must be added before the public Class declaration. The following lines of code show how to do the import and assignment in Visual Basic and C#.
See also
Do you want to impress someone to get their attention in an Email Message or in a MeetingInvitation? Do you just want to show off? All we must do is to type in the 'at' @ symbol followed by the initials of the Contact that we need. What happens will be described below.
Let's say that we have a New Mail Message as shown in the image below. We have added all the information that is needed in it.
Once we are in the body of the Message, we type in the at (@) symbol as shown below, and voila, a drop-down menu appears with one or more suggestions, in order for us to choose the Contact that we want to mention. By default, their Full Nameis included.
Once we have type the at (@) symbol, and the drop-down menu has appeared, I then have typed in the initials 'ph' and straight away the Name of the Contact that I want to add in appears as shown below.
Outlook Sign In 365
Once I select it, the name of the Contact has been inserted in the Body of the Message highlighted and straight away it has been inserted in the To: Line of the Message ready to go.
Hotmail Outlook Sign In
We certainly have grabbed their attention, haven't we? If we hove over the Contact's Name, we can see all the details of it as shown in the image below.
Sign Outlook Hotmail
Below you can check out the video describing How to Use the At (@) Symbol in Outlook.